vrchat操作・音声系のトラブルと対処
vrchatでの環境・設定周りによる各種トラブルについて,遭遇した実例を中心にまとめておきます。何処かの誰かの参考になれば幸い。なお、記事作成は2022年12月のため項目などが変更される可能性があります。
移動操作関連
デスクトップ操作でのセーフモード暴発
走りながらメニュー開こうとするとセーフモードになります。理屈は、それぞれの操作を見てみるとよく分かります。
・走る:Shift押しながらWASD、メニュー開く:Esc
・セーフモード:Shift+Esc
もし暴発したと感じたらメニュー開いて右下の⚠を確認。赤くなっていたらクリックすると解除出来ます。
デスクトップ操作でコントローラが使いたい
設定より自由にボタン操作を割り振ることが可能。やり方は以下の通り。
1番目に、steamでvrchatを選んで設定(歯車ボタン)→管理→コントローラレイアウト と選択。
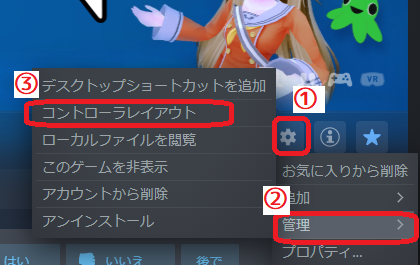
すると以下のウインドウが開く。この画面で管理出来る。
「レイアウトを表示」で現在の設定が見られる。
「レイアウトを編集」で設定変更が出来る。

私の設定はこんな感じ。LTボタンなど、ココで見えない項目もあるので割り振り意図も含めて書いてみる。

基本は左手でメニューと移動を行い、右手はマウスに使用するため操作割り振らない。
左のジョイスティックで移動。
十字キーは→で座り、↓で伏せ、↑でアクションメニュー、←は離席。
◀(back)ボタンでメニュー。
LBボタンはジャンプ。
LTボタンは押し込み度合いに関わらずShiftキー反応なので、LT押しながら左ジョイスティックでダッシュ。またはメニュー中にLT押しっぱなしでSelect Userモード。
音声関係
とかく問題が起こりやすく、また発生すると音声での意思疎通が出来ないため大変。様々な原因でのトラブルを見かけてきました。また、自分では気付きにくいです。
音声聞こえてないよ、といわれたまずLauchpadを開き以下の場所をチェックするのが、問題切り分けの第一歩です。
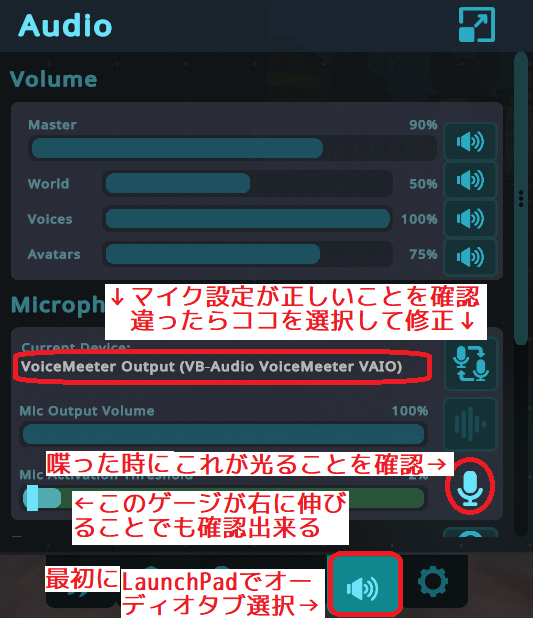
喋ってもvrchat内で声が出ない
- 安物イヤホン/ヘッドセットの破損
安物の音声機器の場合、簡単に壊れます。音声が出ないか、派手なノイズが発生するか、場合によってはループバックします。しばらくデスクトッププレイを続けるなら、ケチらずに最低でも5000円ぐらいのマイク付きイアホン/ヘッドセットを買うのが無難です。
私が実際使用した上でのお勧めはこの辺り。耳たぶに乗せず、耳の周りを覆う形のヘッドフォンが特徴。眼鏡をかけていても痛くない。接続は4極コネクタだが3極変換ケーブルもあるので問題なし。
ただ、耳たぶが大きい人だと耳たぶの上に乗っかってしまい、駄目という報告もあり。カナル型で使ってみて問題無かったのがこれ。マイクは小さいが、付属のピンなので上手く口元に近づけると良い。
- Windowsupdateで勝手に入れられた?ソフトの影響
Windowsupdateでサウンドミキサーソフト「Sonic Studio Ⅲ」が勝手に入った(?)結果、音声入力が奪われたのか出なくなりました。対処はシステム>アプリと機能より、「Sonic Studio Ⅲ」のアンインストールにより解決しました。
・参考 - 他の入力先に音声入力を横取りされている パソコンにいろいろ挿していて発生、余計な音声系ケーブルを抜いて解決したとのことです。
- 有線で3.5mm 4極によるヘッドセット接続の場合、ケーブルが半差し
音は聞こえるが音声入力されない状態になります。 - 有線で3.5mm 3極/4極によるヘッドセット接続の場合、接触不良
差し直しで直る場合があります。音が出ないのではなく、ループバックする場合もあった。 - マイク付きヘッドセットを使用する場合、3極プラグ/4極プラグの接続ミス
一般的なオーディオコネクタには3極と4極がある。3極は入力と出力が分離して分かれているもの。4極は入出力が1つのプラグに纏まっているもの。以下に画像で示してみた。コネクタ部に黒線が3つあるのが4極。2つだけなのが3極。
3極の場合、基本的に入力(マイク)側が桃色、出力(スピーカー/ヘッドフォン)側が黄緑色になっている。

4極/3極(出力・入力) というわけで上記画像では上から順に「4極」「3極(出力)」「3極(入力)」となる。
もしプラグの種類があわない場合は、以下のような変換ケーブルの購入・使用。必要な方を買うと良い。また、ヘッドセットによっては同等のものが同梱されている場合もある。
これは、4極プラグのヘッドセットを3極コネクタのPCに繋ぐ用。
これは、3極プラグのヘッドセットを4極コネクタのPCに繋ぐ用。
- ボイスチェンジャー使用の場合、起動し忘れ
入力から出力までの途中の経路がバッサリなくなってるので、当然音声が出ない。 - Quest本体の設定で、マイクがミュート
対処はQuestの設定を確認・ミュート解除。
Quest2限定環境で、フレンドが出会った事例。もしpico4などでも本体に同様の設定があるなら起こりうる。 - vrchatのバグ
PC自体では認識出来ている(Discord等他のソフトでは声が出るがvrchat側の音量バーが反応しない)場合、単にバグでマイクが認識出来ていないことがあります。vrchatを一旦終了させ、再起動で認識出来た事例がありました。
もしくは、Rejoinで直る場合もあります(以下実例) - Mic Output Volumeが0になっていた
案内中にいきなり音声が切れたので確認して貰ったところ、Mic Output Volumeが0%になっていたことが判明。100%に戻して貰いました。他を触る時にうっかりクリックしたのか、それとの別の原因なのか。
表示関連
他人のアバターがクリスタルに化ける
こんな感じ。

原因は設定項目。
パフォーマンス設定で、一定距離以上/一定人数以上のアバターを非表示にする設定があるのだが,これが有効になっていると,設定に引っかかったアバターが上画像のような表示になる。
Launch Padを開く>歯車つついてSettingsにして、下の方にスクロールしてこの部分↓

Hide Avatars~ が距離による非表示。
その下のHide All ~ が人数による非表示。
いずれも、設定バー右側の人マークが画像のように光っていると有効になっている。
その下の「Always Show~」にチェックが入っていると、フレンドは制限に引っかかっても表示する。
「Allow Override~」は、他人を選んで「Show Avatar」している場合に制限に引っかかっても表示する。
おそらくここがかなり厳しい設定になっている(2つのゲージがかなり左寄りになっている)ので変更すれば表示される。
他
Chatboxが扱いづらい
変換確定のためにEnter押すと送信されたりなど、そのままでは日本語環境では結構扱いづらい感じです。
デスクトップなら以下のツールを導入すると扱いやすくなります。
booth.pm「VRC ChatPad」
音声入力も受け付ける…とは書いてありますが、方法が書いていないのでそこはマニュアル整備待ちになります。おそらく、ゆかりねっととの併用になるとは思われます。
また、上記のツールを使わず別途を音声入力の設定方法を説明しているページがありましたのでリンク貼っておきます。
ひとまずこんな所、気付いたら追記していきます。
※更新履歴
・2023/01/22
お勧めヘッドセット2つ追加。
3極プラグ/4極プラグの説明を追加。
・2023/02/04
誤字と改行ズレの修正。
・2023/03/13
chatbox拡張ツールの追加。
・2023/04/04
Chatboxに音声入力する方法を追加。
・2023/05/12
距離/人数によるアバター非表示問題の追加。
・2023/06/24
音声認識トラブルで、vrchat再起動で正常動作した件を追加。
・2023/08/19
音声認識トラブルで、Rejoinで正常動作した件を追加、当該記事へのリンクも追加。
・2023/11/13
音声認識トラブルで、Mic Output Volumeが0になっていた件を追加



